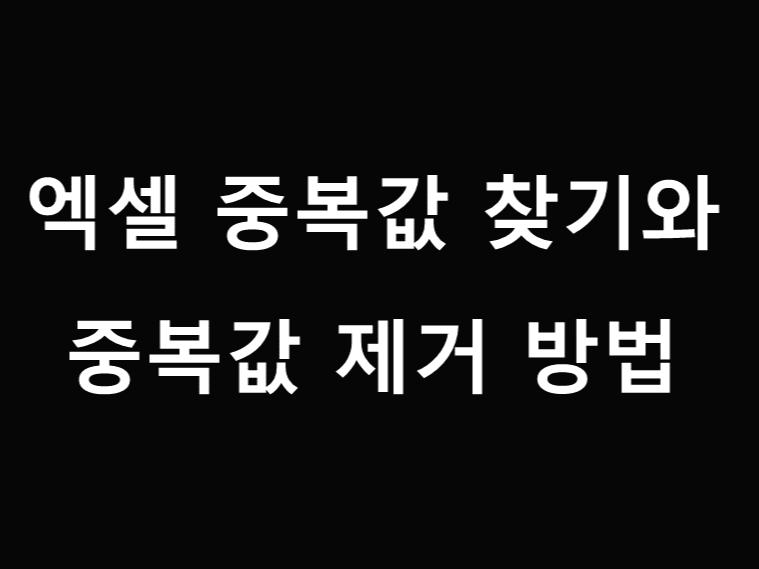
안녕하세요.
정~~말 오랜만에 블로그를 업데이트 하게되었네요....
오랜만에 업데이트 하면서 어떤내용을 할까 고민하다가 많이들 궁금해 하시는 중복값 찾기와 중복값 제거에 대해서 포스팅해보려고 합니다.
포스팅 내용을 보시면 아시겠지만 엑셀을 조금이라도 하실줄 아는 분이라면 아주아주 쉬우니 잘 따라해 보세요ㅎㅎ
Chapter 1. 중복값 찾기
먼저 중복값을 찾고 제거하고자 하는 파일을 열어봅니다.
①번 열을 보시면 강의교원 이름이 나열되어 있고 중복된 이름들이 있는것이 한눈에 확인되네요.
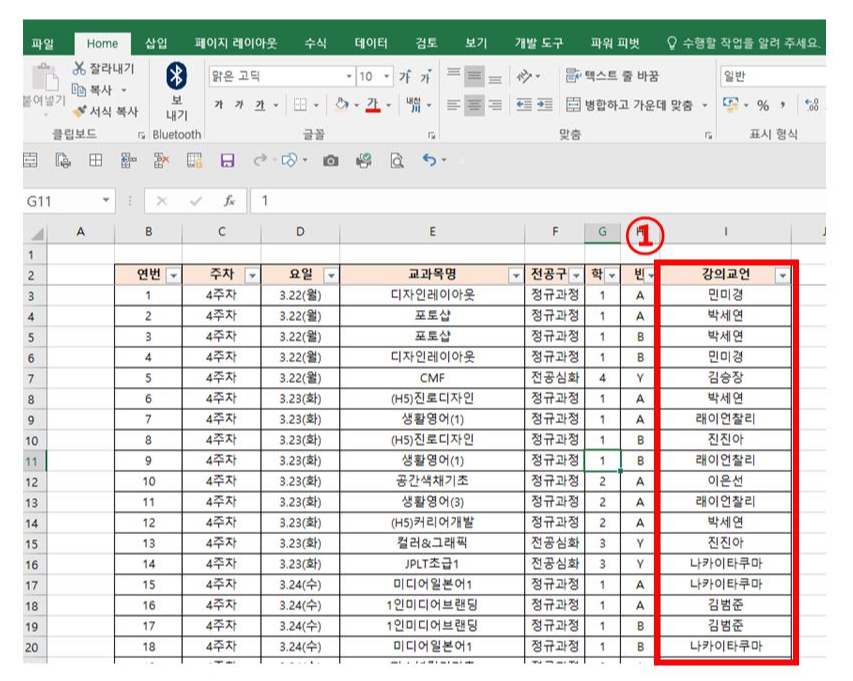
①번처럼 열 전체를 선택해 줍니다. 열 전체 선택은 상단의 영문 I(아이) 를 클릭하면 됩니다.
그리고 ②번의 홈 탭을 선택하여 줍니다.
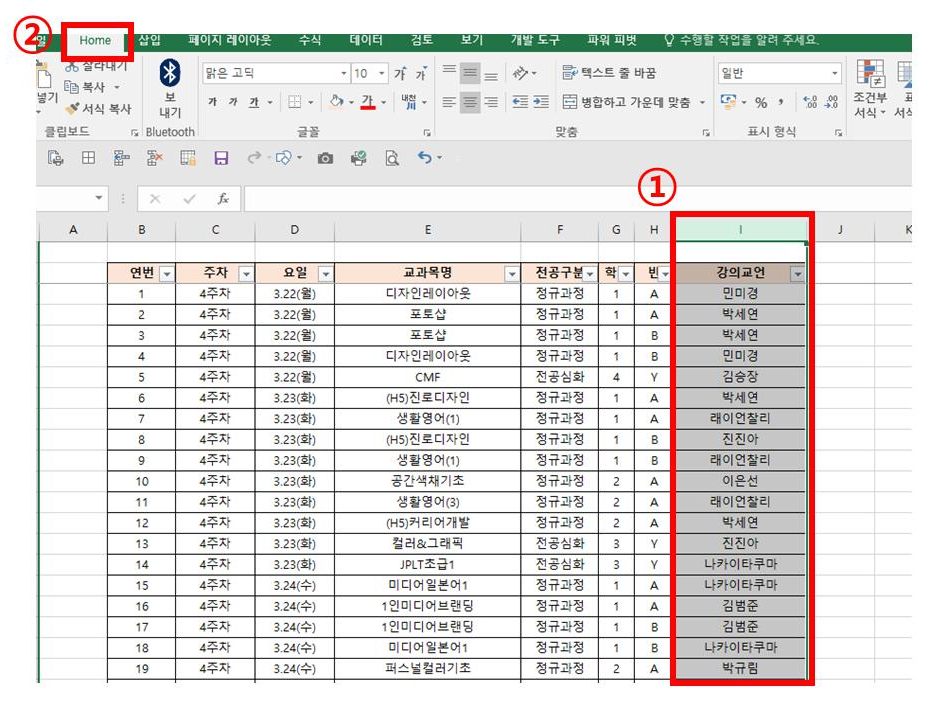
홈탭으로 들어가서 상단의 ①조건부 서식 > ② 셀강조규칙 > ③ 중복값을 선택하면
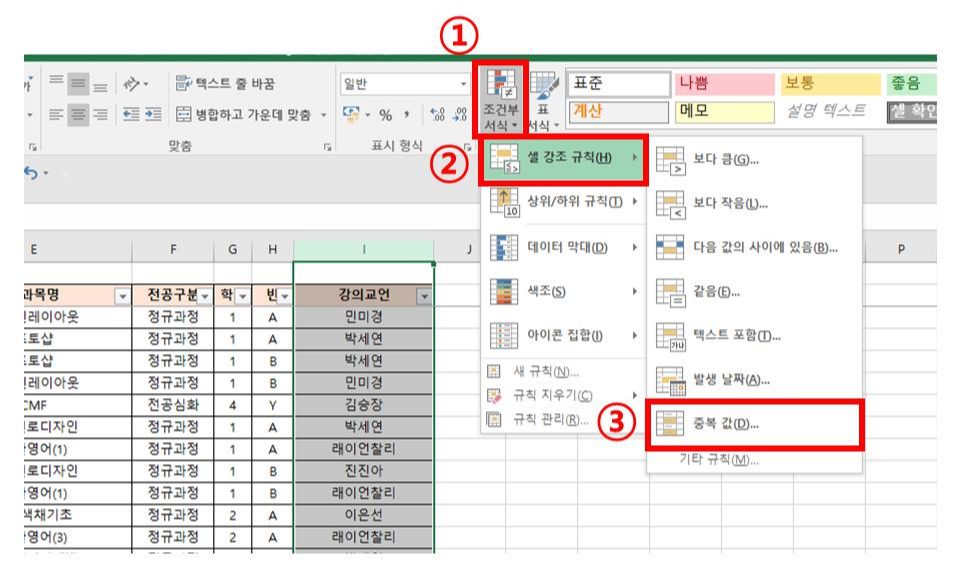
① 중복값 팝업창이 뜹니다.
② 적용할 서식을 선택합니다. 기본값이 진한 빨강에 연한 빨강채우기이며, 원하는 색으로 변경도 가능합니다.
③ 적용이 완료되면 중복된 내용이 표시됩니다.
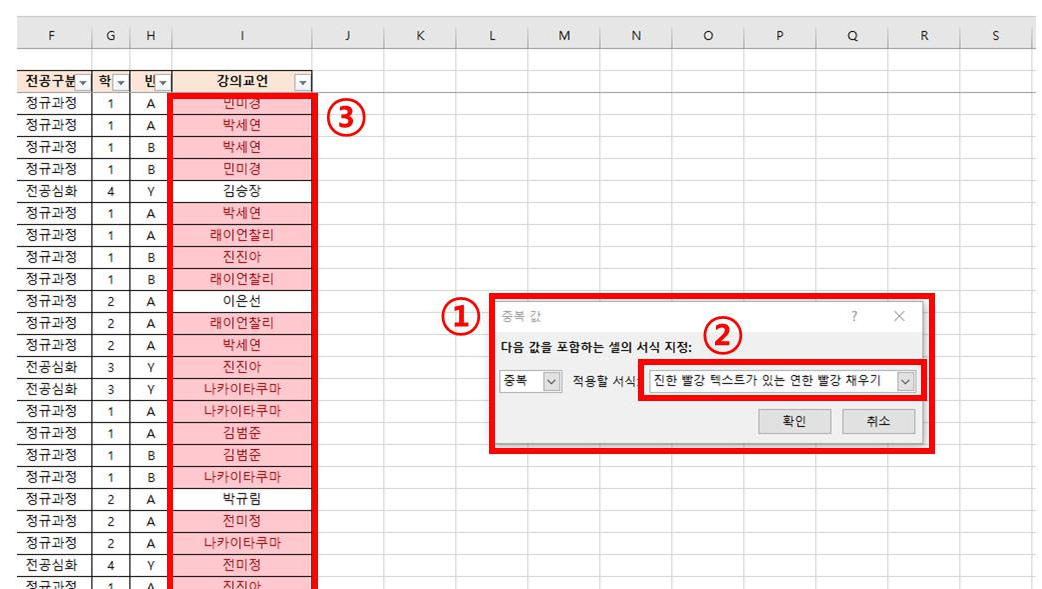
여기까지 중복값을 찾는 방법을 알아보았네요.
이제 중복값을 제거하는 방법에 대해 알려드리겠습니다.
Chapter 2. 중복값 제거하기
앞서 엑셀 중복값을 찾았기에 ①번과 같이 중복된 내용들이 표시가 되어 있습니다.
★ 중복값제거는 중복값을 찾지 않은 상태에서도 가능합니다. ★
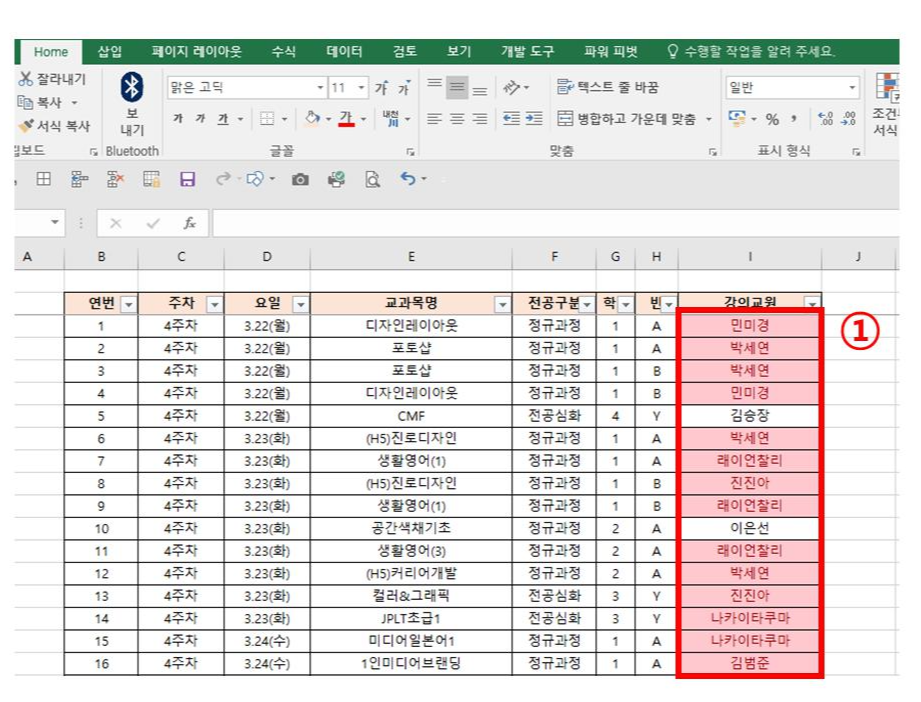
① 열 전체를 선택해 줍니다. 열 전체 선택은 상단의 영문 I(아이) 를 클릭하면 됩니다.
② 상단의 [데이터] 탭을 선택합니다.
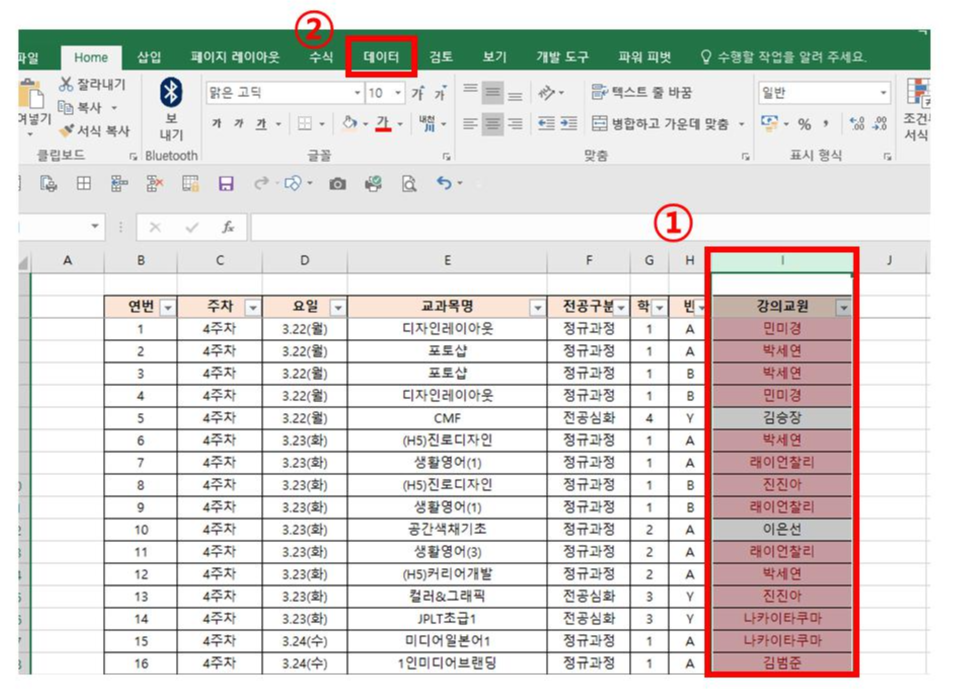
데이터 탭 중 ① 중복된 항목 제거를 클릭합니다.
②번과 같이 팝업 창이 뜨고 선택영역을 선택하도록 나옵니다.
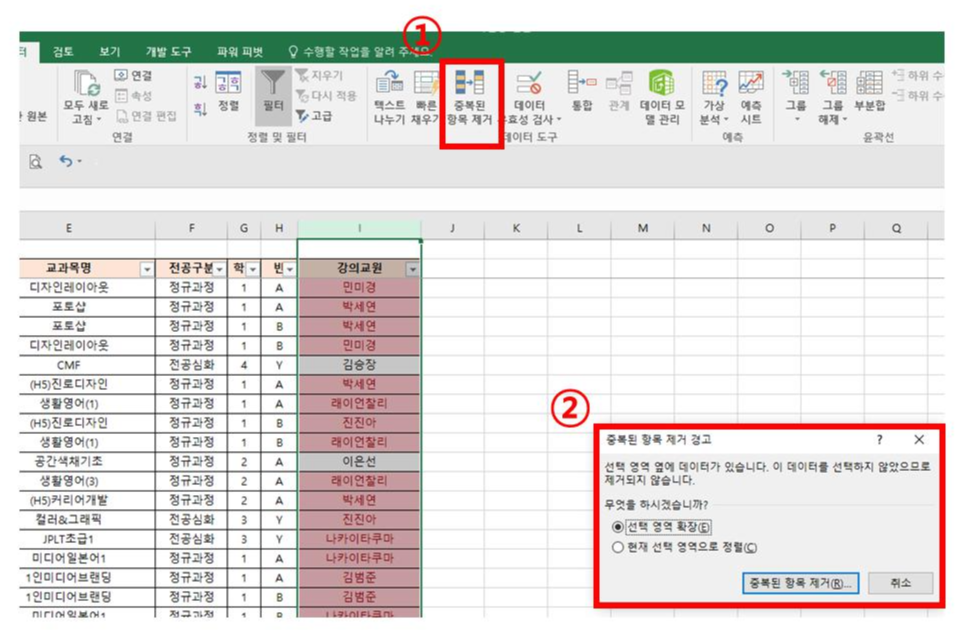
① 현재선택영역 : 앞서 지정해던 I(아이) 열에 대해서만 중복된 값을 찾음
② 선택영역확장 : 전체영역으로 선택하게됨. 선택영역 확장은 쓰지 않으시길 권장
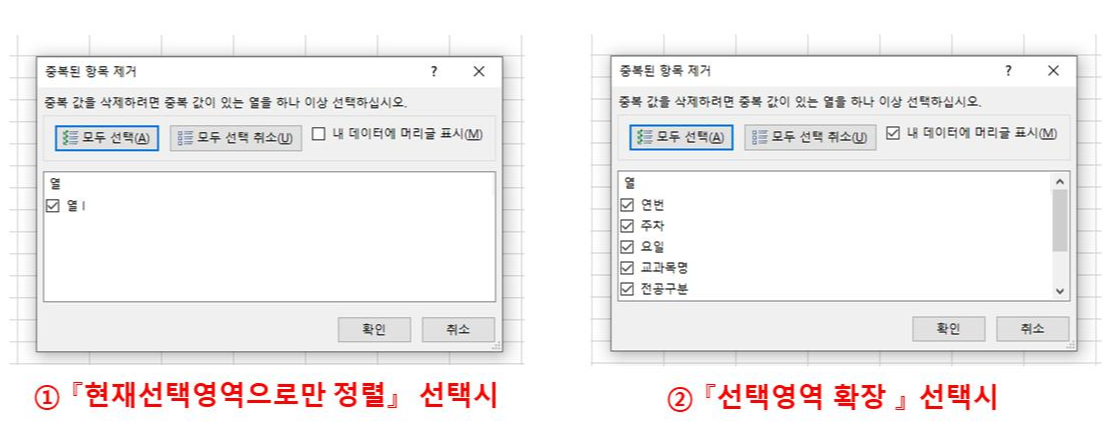
현재 선택영역으로 선택한뒤 중복된 항목 제거를 누르면 ①번과 같이 팝업창이 뜨며 중복된 값이 제거됩니다.
여기서는 186개의 중복된 값이 제거되고 117개 고유값이 남았네요. 그럼 기존엔 186+117=303개의 값이 있었던 것으로 확인됩니다.

제거된 중복값은 사라지며 고유값들은 모두 위쪽으로 정렬됩니다.
확인을 위하여 행을 내려보면 ①번과 같이 I(아이)열에서만 값이 비어있는 것을 확인 할 수 있습니다.
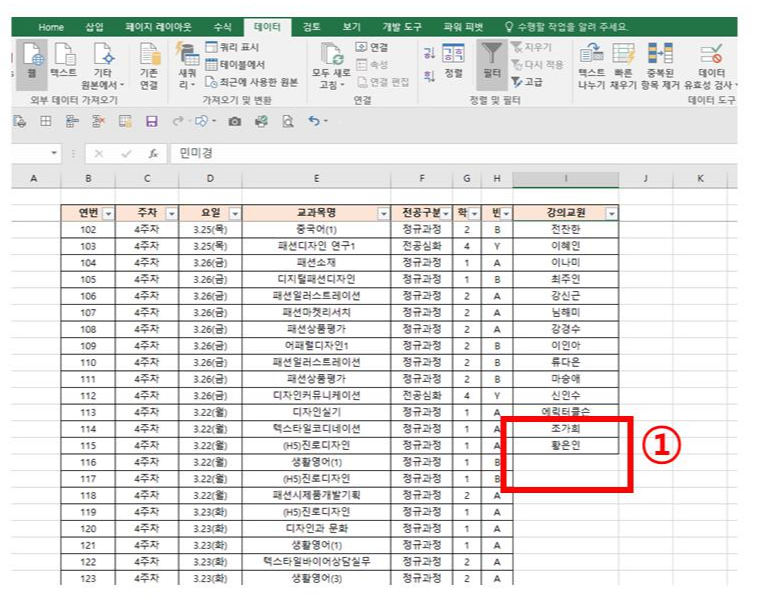
여기까지 엑셀중복값 찾기와 중복값 제거에 대해 알아보았습니다.
오랜만에 포스팅이다 보니 이미지 편집 등의 부족한 점이 보이네요. 다시 시작하는 마음으로 열블로그 해봐야겠어요
도움이 되셨다면 좋아요 부탁드려요~
'Something > Executive excel' 카테고리의 다른 글
| [실무엑셀] 엑셀(Excel) 단축키 설정 (0) | 2021.03.29 |
|---|---|
| [실무엑셀] 상단내용 하단빈칸에 복사하기 (0) | 2020.10.27 |


댓글