
안녕하세요.
이번시간에는 엑셀 단축키 설정에 대하여 알려드리려고 합니다.
실무엑셀을 사용하시는 분들도 의외로 많이 모르고 있다는 단축키!!!
한번 설정해 놓으면 업무 효율성이 두배로 UP↑↑ 됩니다.
※ 포스팅 글로 보지 않으실 분들은 하단 링크로 보시면 됩니다.
https://www.youtube.com/watch?v=6lxicMtxxIE
먼저 엑셀 단축키 설정부터 알아봅시다.
Chapter 1. 엑셀 단축키 설정
먼저 엑셀을 실행하면 아래의 이미지처럼 화면이 뜹니다.
① 상단에 지정해놓은 엑셀 단축키 목록이 뜹니다. 현재 상태는 필자의 설정 상태이며 각 PC마다 다르게 나타납니다.
단축키 설정을 하기 위해서 먼저 ② 파일탭을 선택해 줍니다.

파일 화면으로 넘어가면 ① 옵션을 선택해 줍니다.
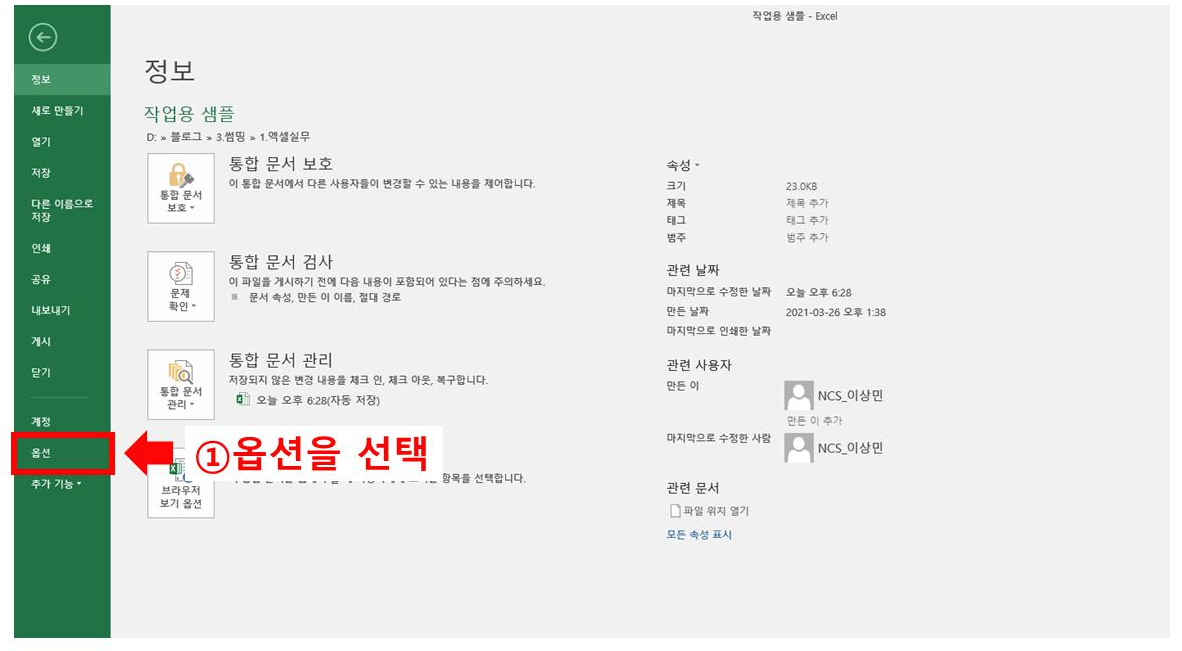
①번과 같이 옵션창이 뜨게 되고
②번 『리본 사용자 지정』을 선택합니다.
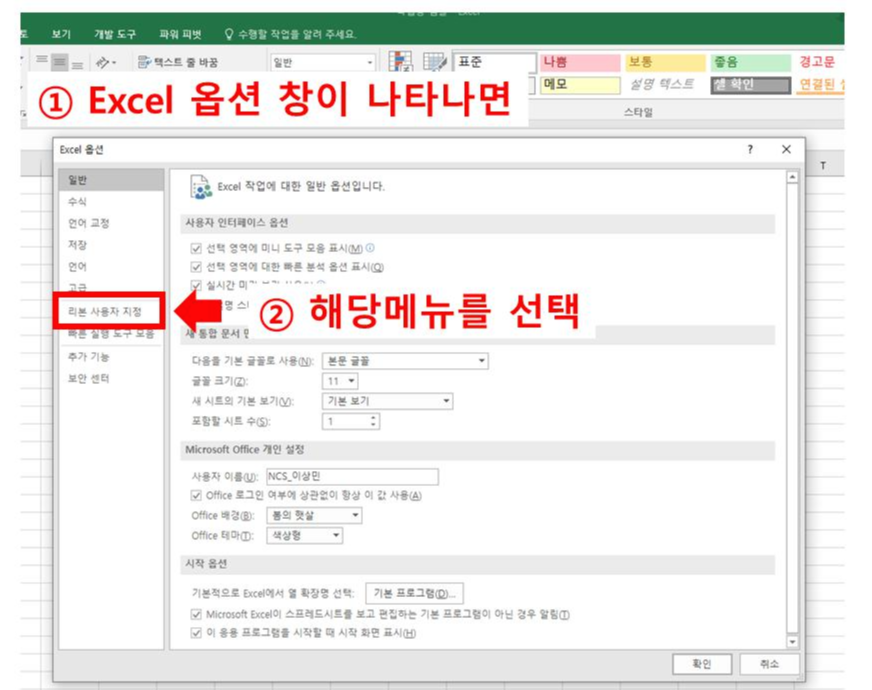
① 왼쪽 화면에서 단축키 지정을 원하는 실행도구를 선택하고
② 추가버튼을 클릭합니다.
이번 예제에서는 [가운데 맞춤] 명령어를 추가시켜 보겠습니다.
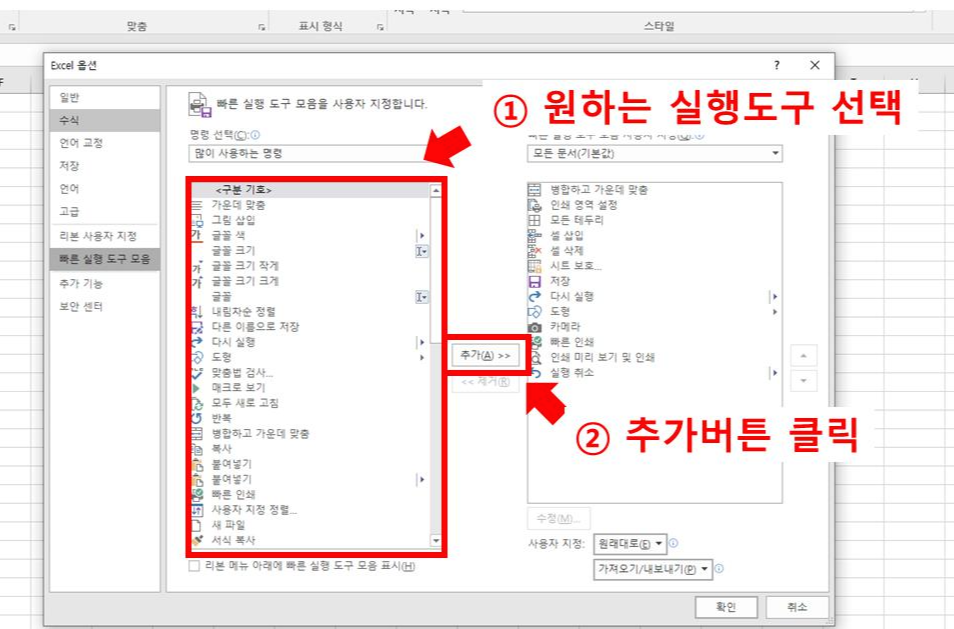
① [가운데 맞춤] 명령어가 단축키로 지정된 것을 볼수 있습니다.
이제 ②번 버튼을 이용하여 단축어 순서를 지정합니다.
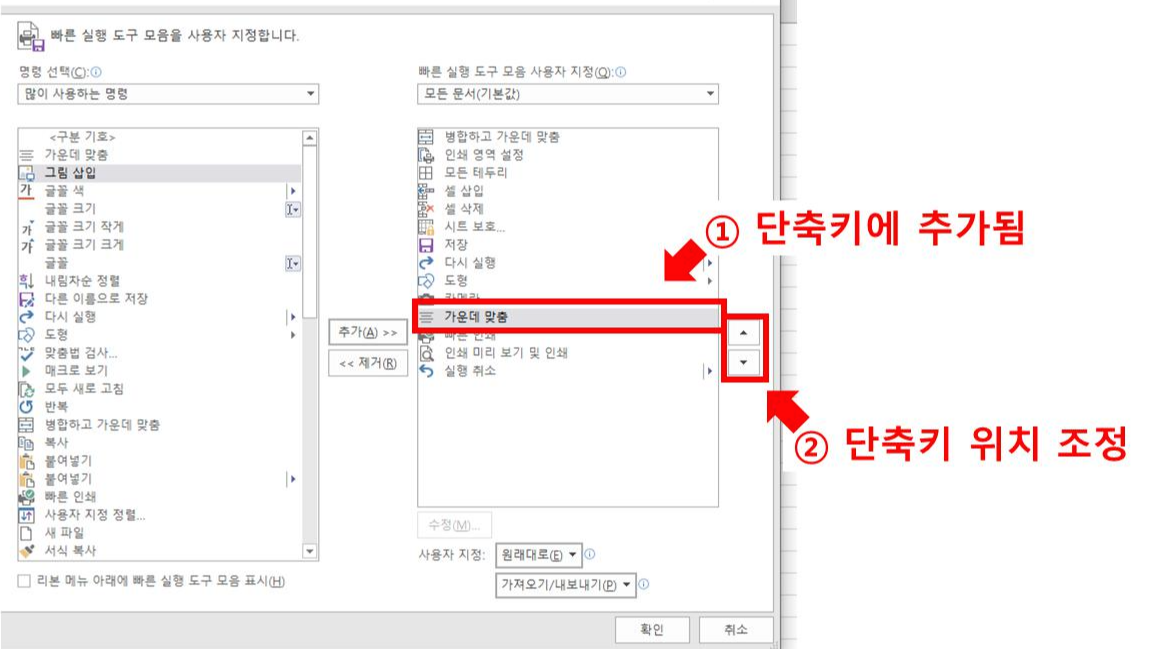
단축키는 맨 위부터 Alt+1, Alt+2, .... 으로 자동 지정됩니다.
새로 추가된 [가운데 맞춤]을 Alt+2로 지정하고 싶다면 순서를 조정합니다.
여기서는 Alt+1번으로 지정해 보았습니다.
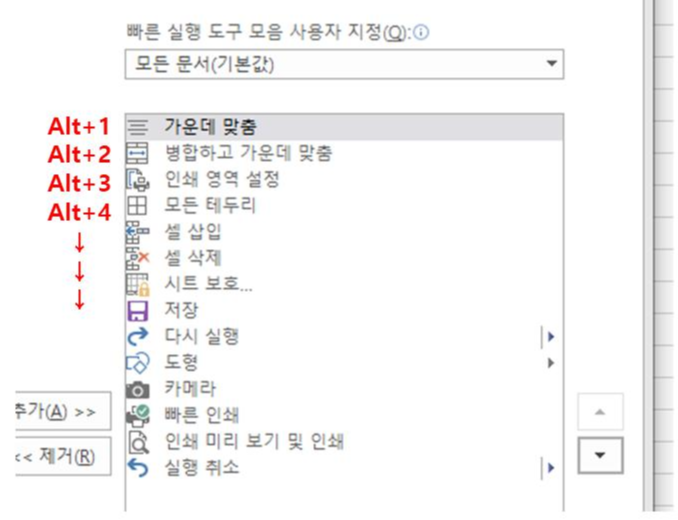
①엑셀 상단 단축키 버튼에 [가운데 맞춤]이 추가된 걸 확인할 수 있습니다.
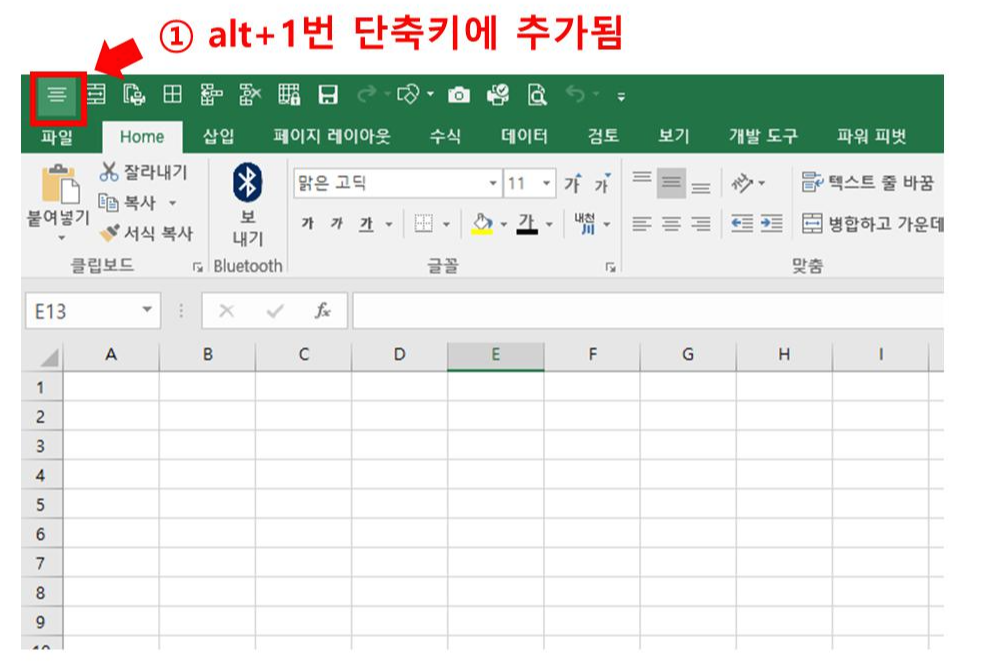
이제 엑셀 단축키를 차례대로 실행해 보면
① Alt+1로 가운데 맞춤이 실행되었고 ② Alt+2로 셀 병합이 실행 되었습니다.
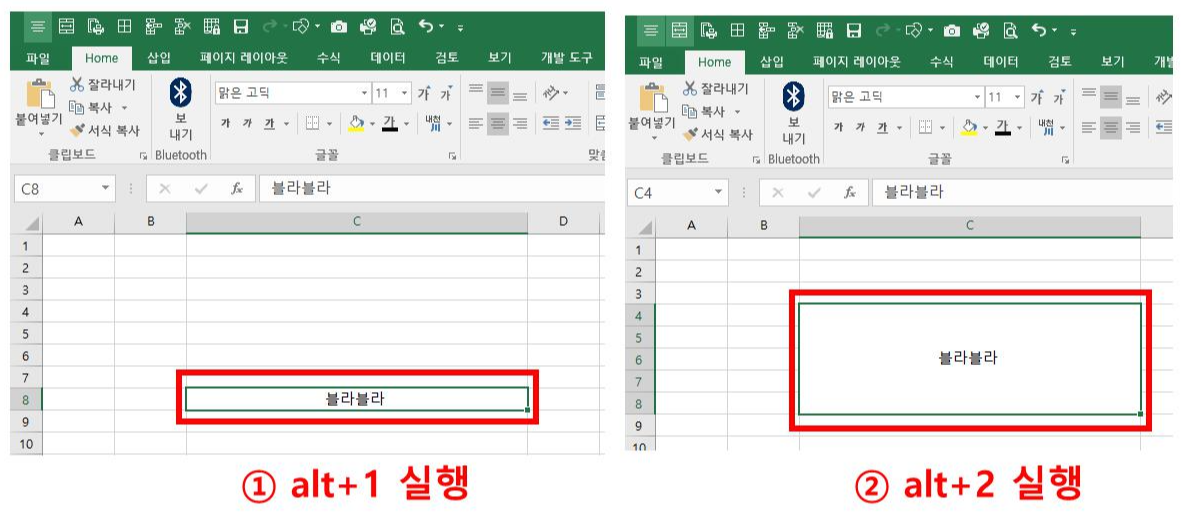
Alt+1번부터 순서대로 많이 사용되는 단축키를 설정해 두면 좀 더 빠른 엑셀 작업이 가능합니다.
실무를 해본 결과 필자의 경우 [셀 병합]과 [인쇄영역 설정]을 가장 많이 사용하고 있습니다.
사용자마다 업무의 차이가 있으니 본인이 가장 많이 쓰는 단축키를 설정하시면 됩니다.
Chapter 2. 엑셀 단축키 해제
엑셀 단축키 설정하는 방법을 알았으면 이제 해제하는 방법을 알아보겠습니다.
단축키를 설정했던 화면으로 다시 들어가서
① 추가된 명령어 준 삭제하고자 하는 실행버튼을 클릭 후
② 제거버튼을 클릭하면
여기선 [가운데 맞춤]을 삭제합니다.
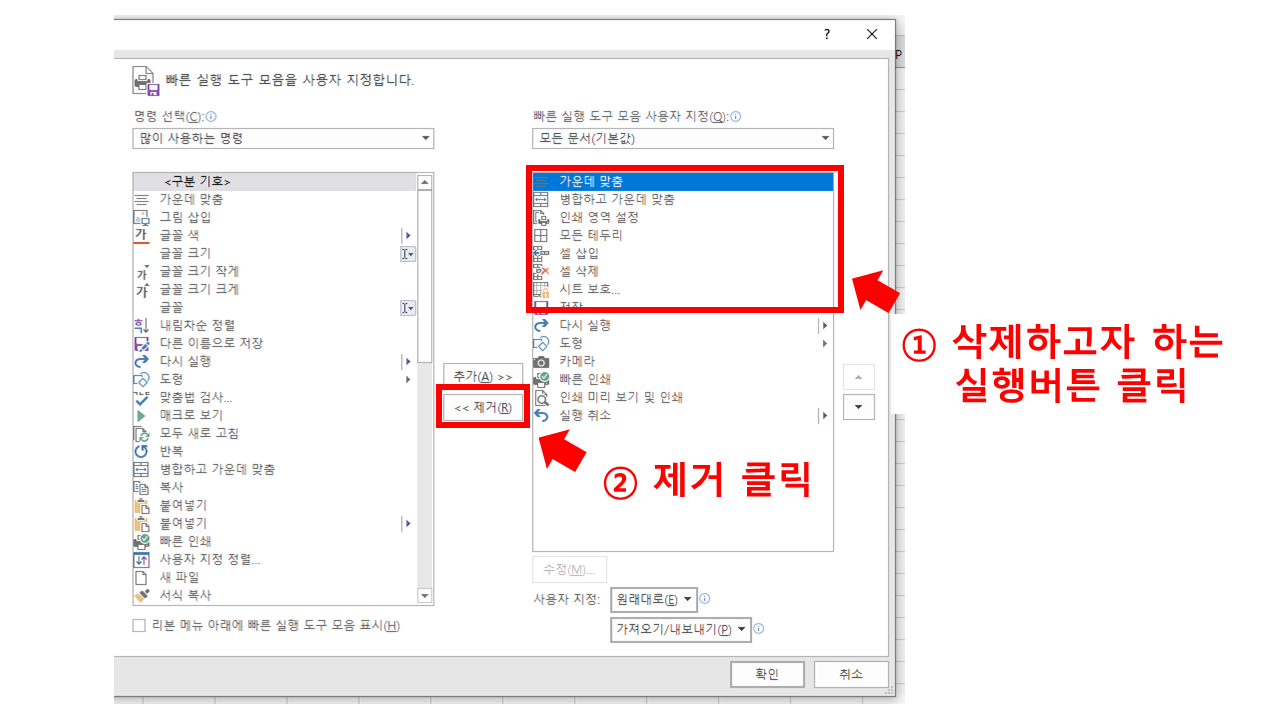
이렇게 삭제된 것을 볼 수 있습니다.
이건 뭐 설명이랄 것도 없네요ㅎㅎ

지금까지 엑셀 단축키 설정방법에 대해 알아보았습니다.
도움이 되셨다면 좋아요 부탁드립니다.
'Something > Executive excel' 카테고리의 다른 글
| [실무엑셀] 중복값 찾기와 중복값 제거 (0) | 2021.03.26 |
|---|---|
| [실무엑셀] 상단내용 하단빈칸에 복사하기 (0) | 2020.10.27 |


댓글