[IT정보] 컴퓨터에 윈도우 10 설치방법

필자는 최근에 레노버 노트북 아이디어패드 슬림을 구매했다.
구매한 노트북은 FreeDos버전(OS깔려있지 않은)으로 직접 OS를 설치해야 하는 단점이 있다.
하지만 FreeDos버전은 가격이 더 저렴했기에 직접 설치하기로 하고 노트북을 선택했었다.
필자가 구매한 노트북은 리뷰는 아래의 링크를 참조해 주기 바란다.
2020/11/09 - [Something/IT information] - [노트북리뷰] 가성비 노트북 레노버(Lenovo) 아이디어패드 슬림
[노트북리뷰] 가성비 노트북 레노버(Lenovo) 아이디어패드 슬림
[노트북리뷰] 가성비 노트북 레노버(Lenovo) 아이디어패스 슬림 필자의 경우 집에 컴퓨터가 없다. 그래서 포스팅을 하는데 공간적 제약이 있었다. 항상 퇴근후 회사 컴퓨터로 포스팅을 하거나 주
dals11.tistory.com
필자는 윈도우를 사용하기 위해서 먼저 윈도우 10 설치 USB를 만들 필요가 있었다.
윈도우 10 설치 USB 만드는 방법에 대해서는 아래의 링크를 참조하기 바란다.
2020/11/04 - [Something/IT information] - [IT정보] 윈도우10 설치 USB 만들기
[IT정보] 윈도우10 설치 USB 만들기
[IT정보] 윈도우10 설치 USB 만들기 필자는 이번에 노트북을 구매하게 되었다. 노트북을 더 싸게 사기 위해서 OS가 설치되어 있지 않은 상태로 구매하게 되었다. 구입하게 된 노트북은 LENOVO사의 Idea
dals11.tistory.com
자, 이제 윈도우 설치방법에 대해 알아보자
먼저 앞서 제작한 윈도우 10 설치 ①USB를 컴퓨터 포트에 꼽아주고 ②컴퓨터를 부팅한다.

부팅이 완료되면 자동으로 USB를 부팅디스크로 인식하여 아래의 이미지처럼 첫 화면이 뜨게 된다.
(혹시라도 인식을 하지 않는다면 F7키를 눌러 부트옵션으로 들어가 USB로 설정을 해줘야 한다.)
언어, 시간 및 통화 형식, 키보드 입력방법 및 종류는 ①기본값으로 두고 ②다음 단계로 넘어가자
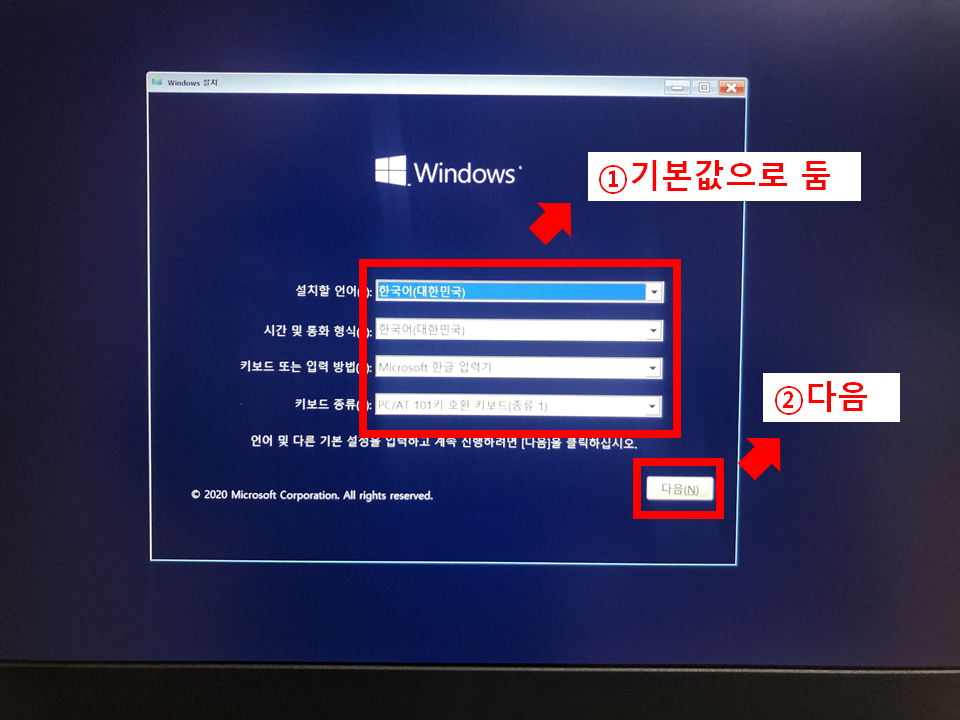
아래 화면이 뜨게 되면 ①지금 설치를 눌러 다음 단계로 넘어간다.
컴퓨터 복구는 윈도우가 깔린 상태에서 컴퓨터 복구하는 것이다. 하지만 재설치를 하는 것이 더 깔끔하므로 재설치를 추천한다.
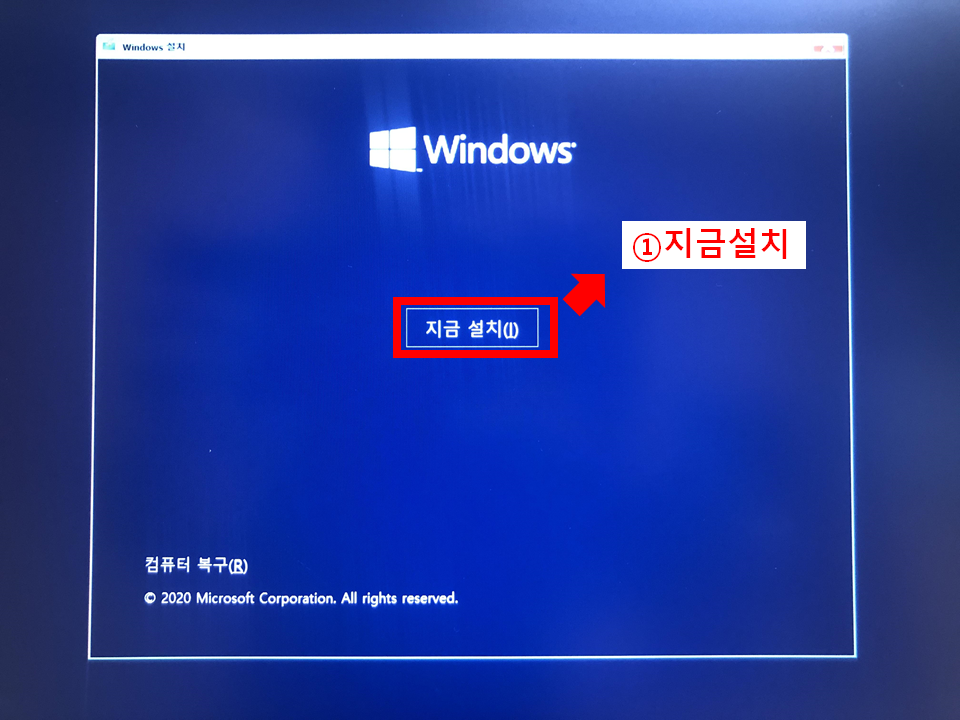
①제품키를 넣어주고 ②다음으로 진행한다.
제품키가 없다면 제품키 없음으로 선택해주면 된다.
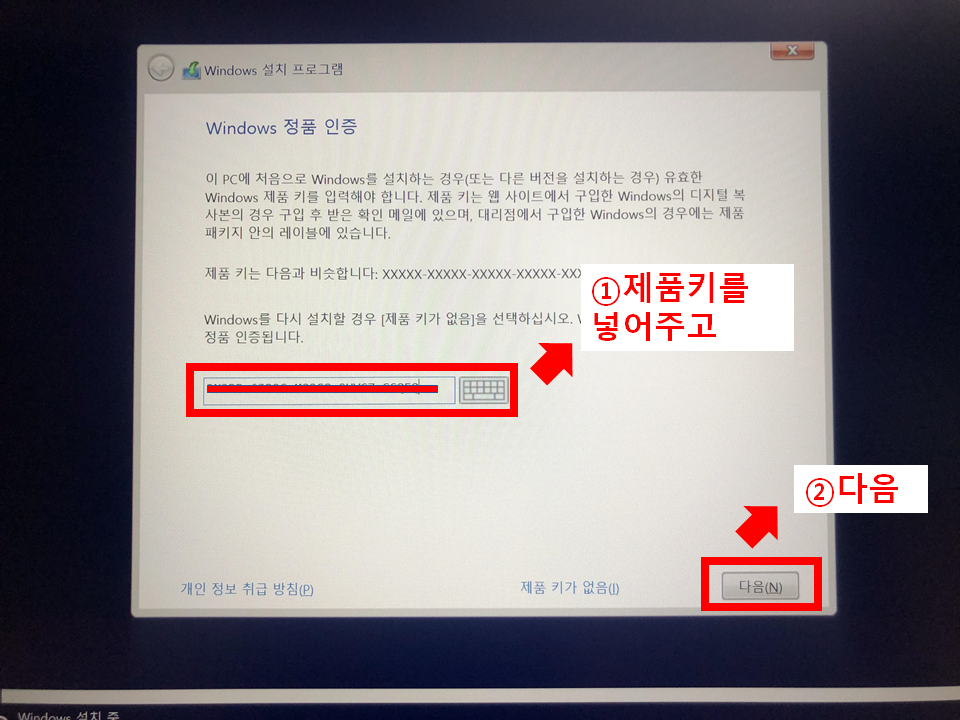
윈도우 정품의 경우 10만 원 선에서 구입을 해야 한다.
하지만 5천 원에도 구매가 가능하다.
구매방법은 하단의 링크를 참조하자.
마이크로소프트 윈도우 10 Pro + 최신 오피스365 평생계정 묶음할인
COUPANG
www.coupang.com
'파트너스 활동을 통해 일정액의 수수료를 제공받을 수 있음'
제품키를 넣으면 윈도우 버전에 대해서 묻는 화면이 나오는데 원하는 버전을 선택한다.
그리고 다음으로 넘어오면 아래의 이미지처럼 관련 통지 및 사용조건이 나타난다.
①동의함을 체크한 후 ②다음으로 눌러 넘어가자.
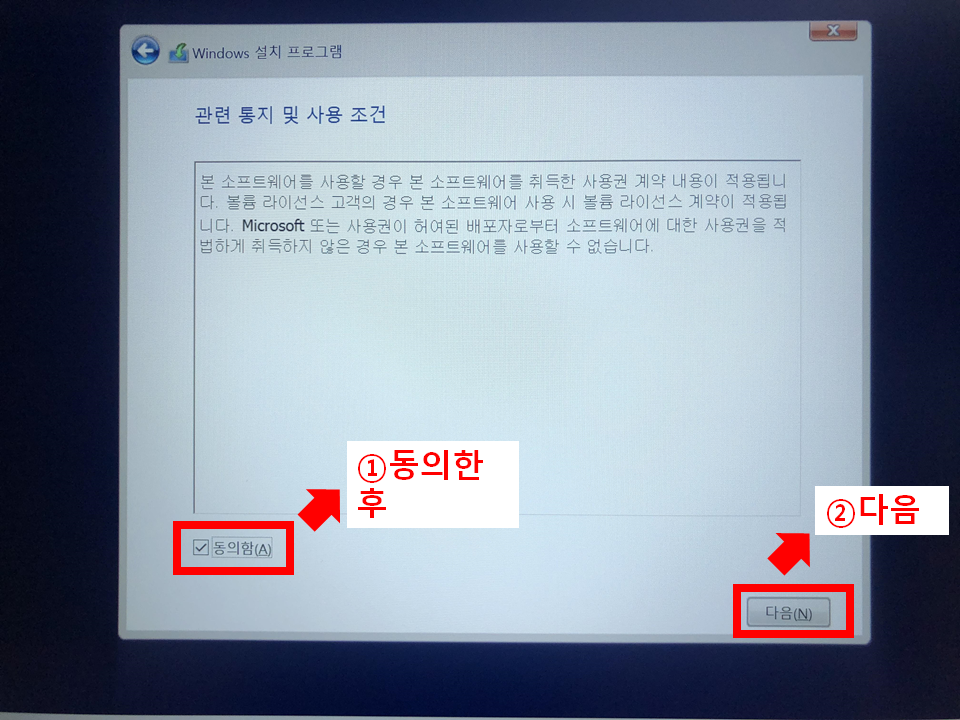
설치 유형 선택에 대한 화면이 뜨게 된다.
아무것도 설치되지 않은 컴퓨터에 윈도우를 설치해야 하는 것이므로
①사용자 지정(윈도우만 설치)을 선택하자
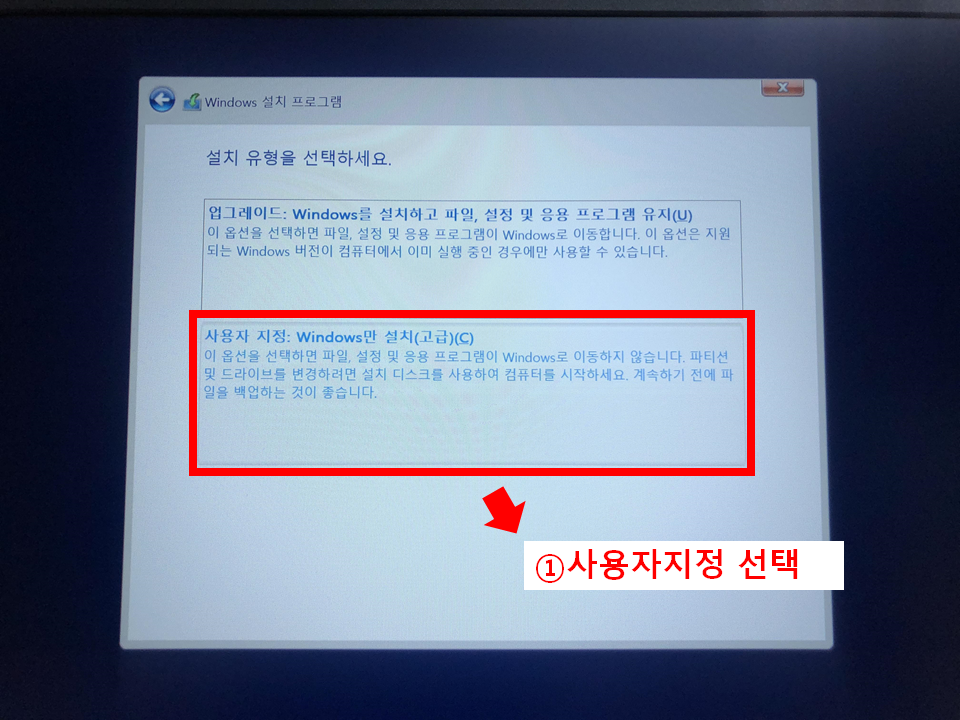
다음으로 넘어가면 아래 이미지처럼 나타나고 드라이브에 설치할 수 없다고 뜬다.
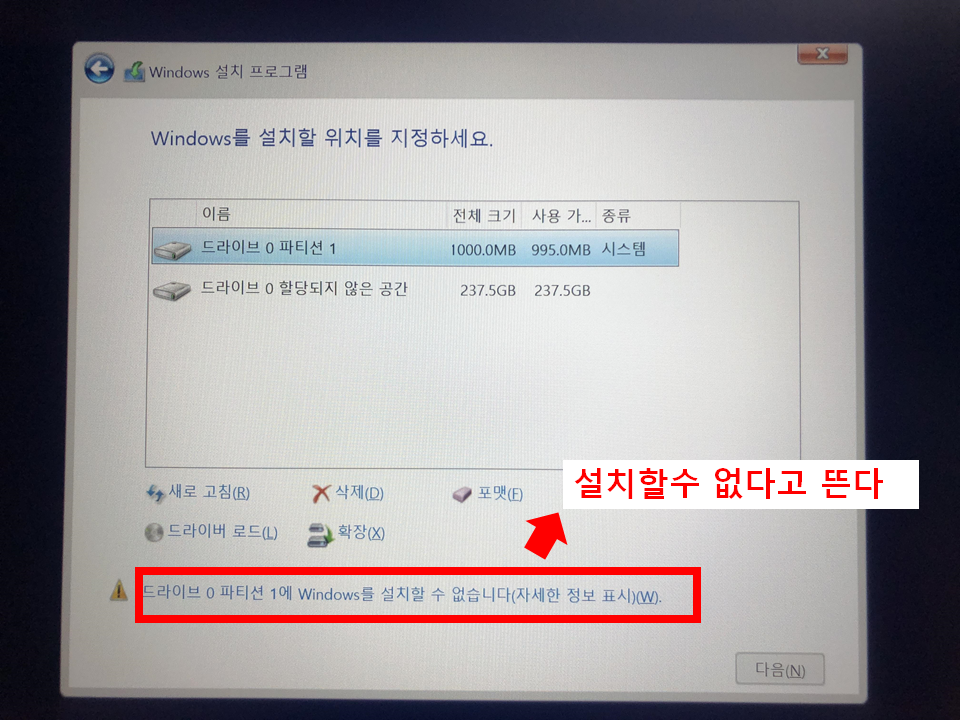
해당 문구를 클릭해보면 어려운 용어들이 나타난다
다 이해하지 않아도 된다. gpt 디스크에만 윈도우를 설치할 수 있다만 기억하자
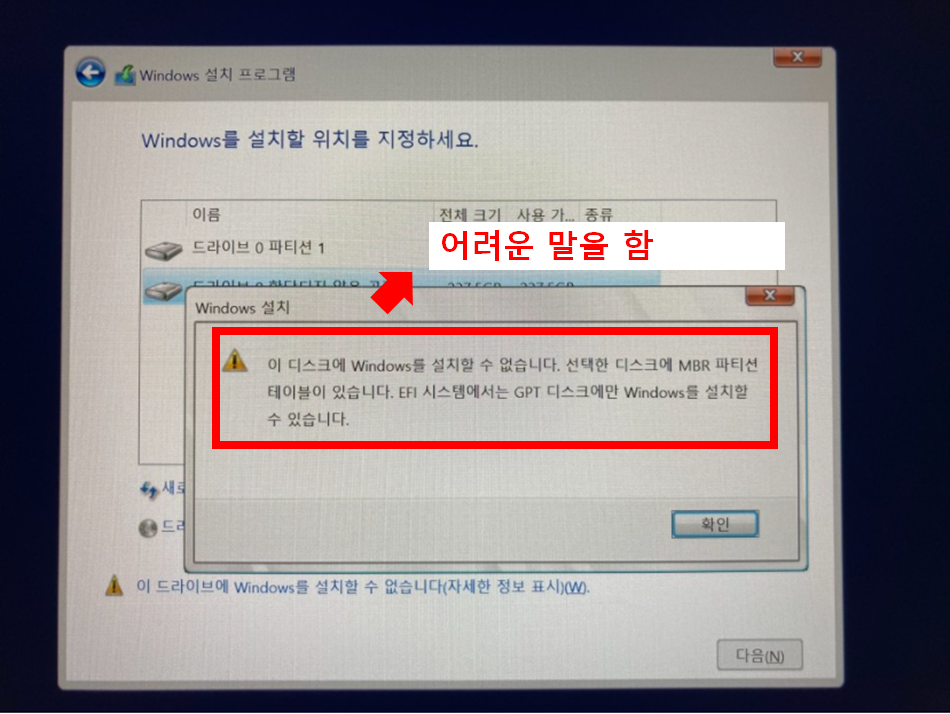
해당 문구가 뜨는 이유는 하드의 파티셔닝 방식 때문이라고 한다.
해결 방법을 알아보자.
먼저 ①Shift + F10을 눌러 ②창의 띄운다.
이후 ③명령어 'diskpart'를 입력한다
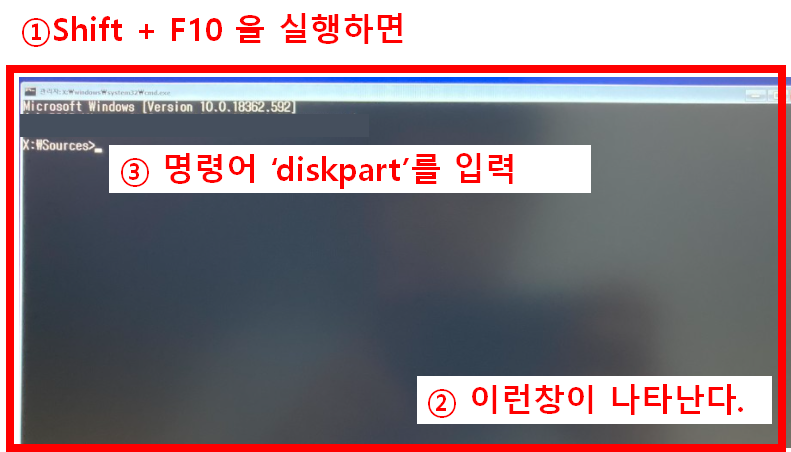
명령어 diskpart가 입력되면 마지막이 DISKPART> 형태로 바뀐다.
해당 화면에서 ①명령어 'list disk'를 입력하면 컴퓨터의 디스크 상태가 뜨게 된다.
②명령어 'select disk 0' 입력하여 디스크 0번을 선택하자.

0번 디스크가 선택되면
①명령어 'clean'을 입력하여 디스크를 정리하자.
앞서 윈도우를 설치할 수 없던 이유가 gpt 디스크가 아녔다는 걸 기억해보자.
그렇다면 윈도우를 설치하기 위해선 해당 디스크를 gpt 디스크로 바꿔주면 된다.
바꾸는 방법은 ②명령어 'convert gpt'를 입력하는 것이다.
이후 명령어 ③,④명령어 'exit'를 두 번 실행해 창을 닫는다.

이제 드라이버를 지정하여 다음을 누르면 아래와 같이 ①설치가 진행된다.
설치가 완료되면 ②컴퓨터가 재시작을 하고 컴퓨터의 로고가 몇 번 나온다.
(해당 내용은 찍어둔 사진이 없어서 첨부하지 못했다ㅠ)

진행이 완료되면 ① 한국을 선택하고 ②예를 눌러 다음 단계로 넘어간다.
자신의 지역이 한국이 아니라면 자신에게 맞는 지역을 선택하면 된다.
여기서는 필자가 사는 지역(한국)을 기준으로 선택하겠다,

지금부터 기본값을 사용하여 넘어가길 추천드린다.
①Microsoft 입력기를 선택하고 ②예를 선택하여 다음 단계로 넘어간다.

두 번째 키보드가 있다면 추가를 해준다.
여기서는 두 번째 키보드를 쓰지 않으므로 ①건너뛰기를 선택한다.
(두 번째 키보드를 쓰는 경우는 흔치 않다)

①사용할 네트워크를 선택한다.
필자의 경우 노트북이라 와이파이가 잡힌다.
그런데 아래 이미지처럼 리스트가 뜨지 않는 경우라면
인터넷 없음 > 제한된 설치로 계속을 눌러 진행한다.
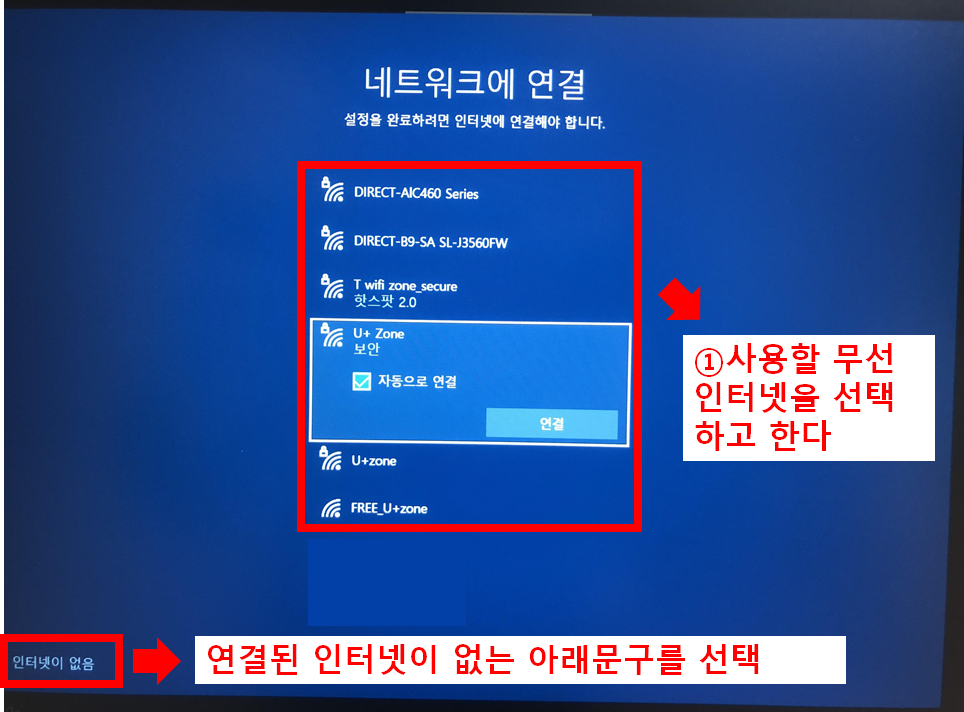
이제 아래의 이미지들과 같이 여러 단계를 거치게 된다.
모든 단계를 다 찍지 못하였다. 실제로는 더 많은 단계가 있다. 지금 기억나는 건 pc사용자 이름, 패스워드 설정 및 보안질문들이 있다.
또한 PC에 따라 나타나는 단계를 다를 수 있으니 필자와 같지 않다고 걱정하지 말자
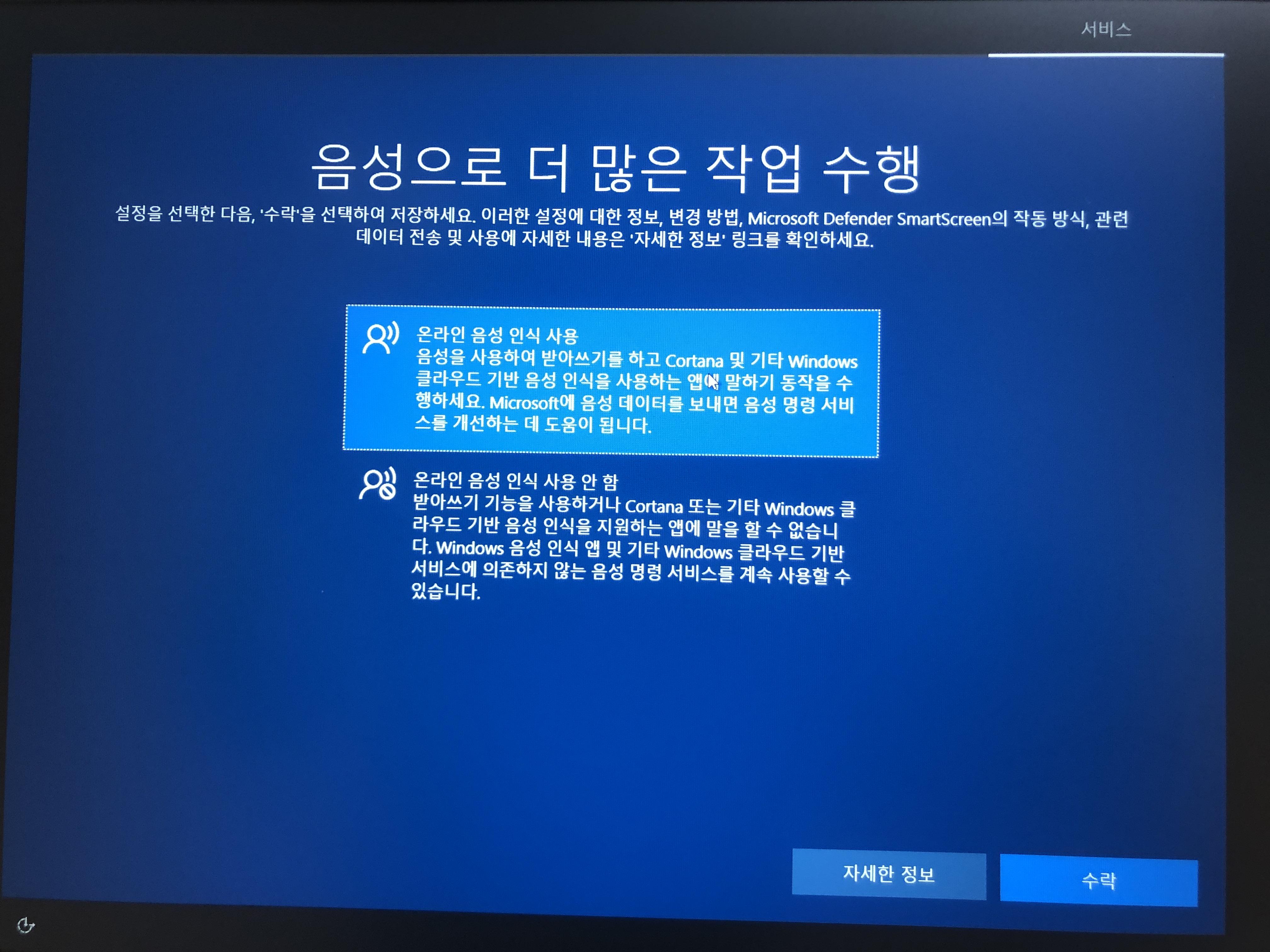
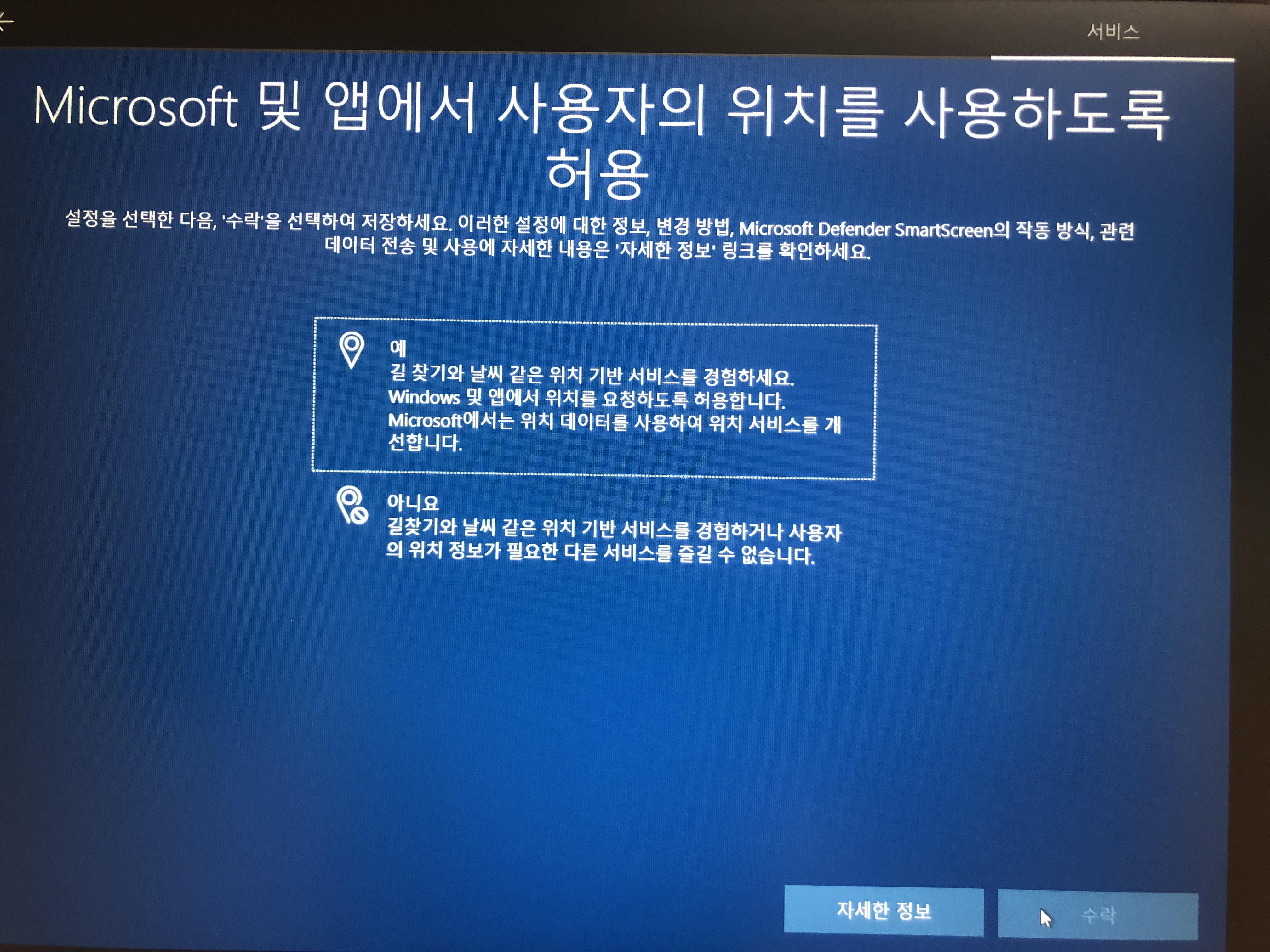
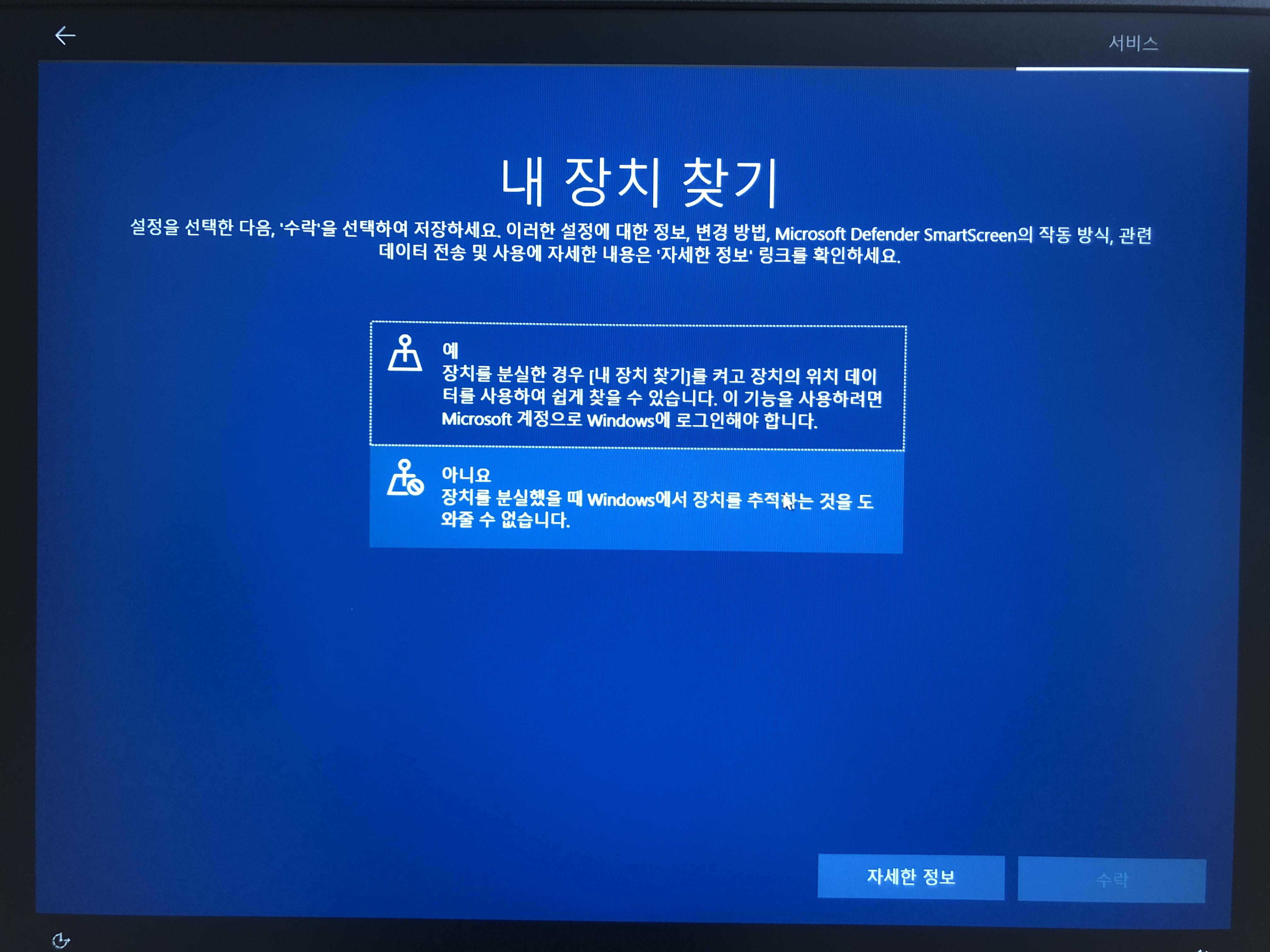
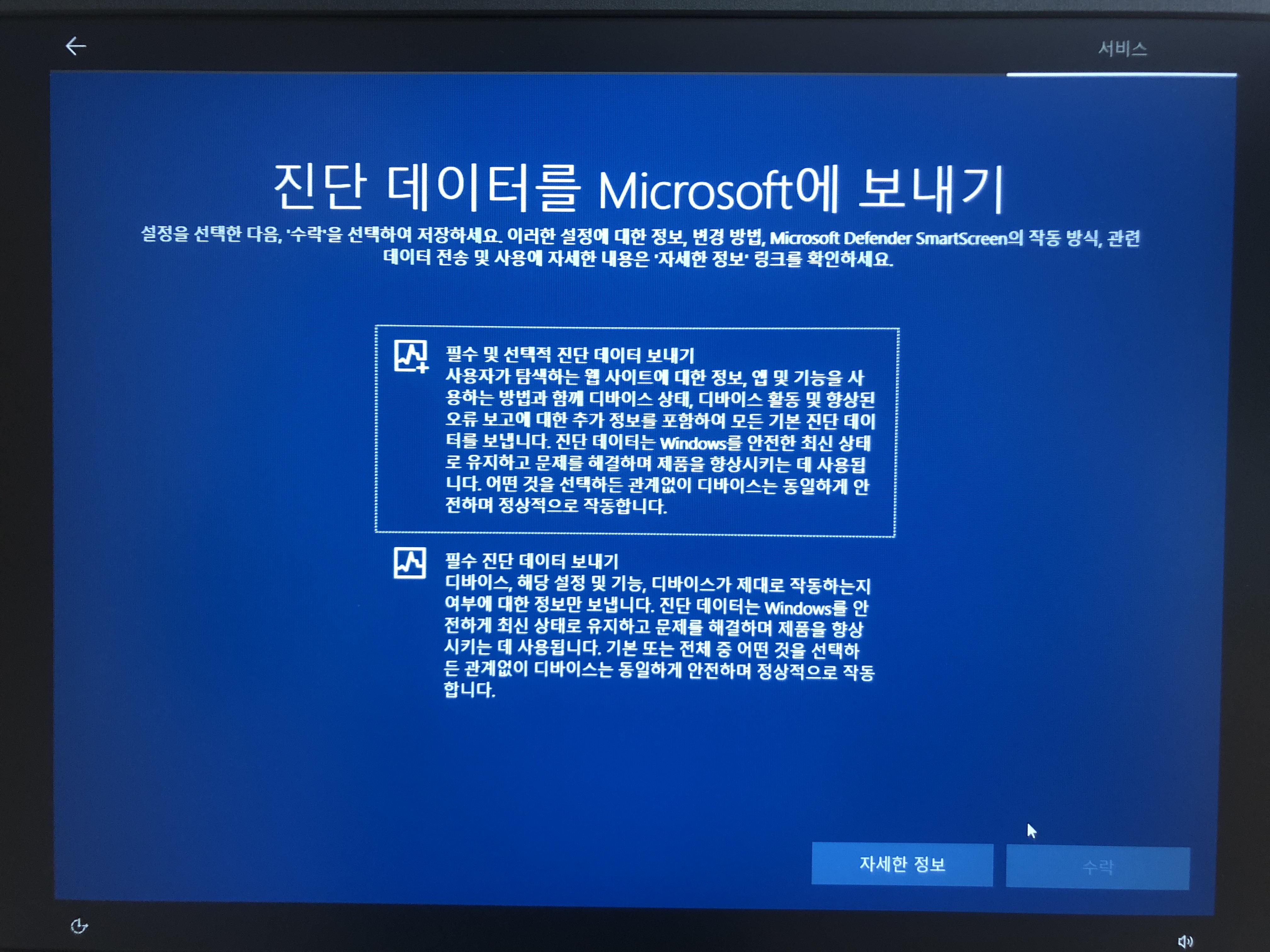
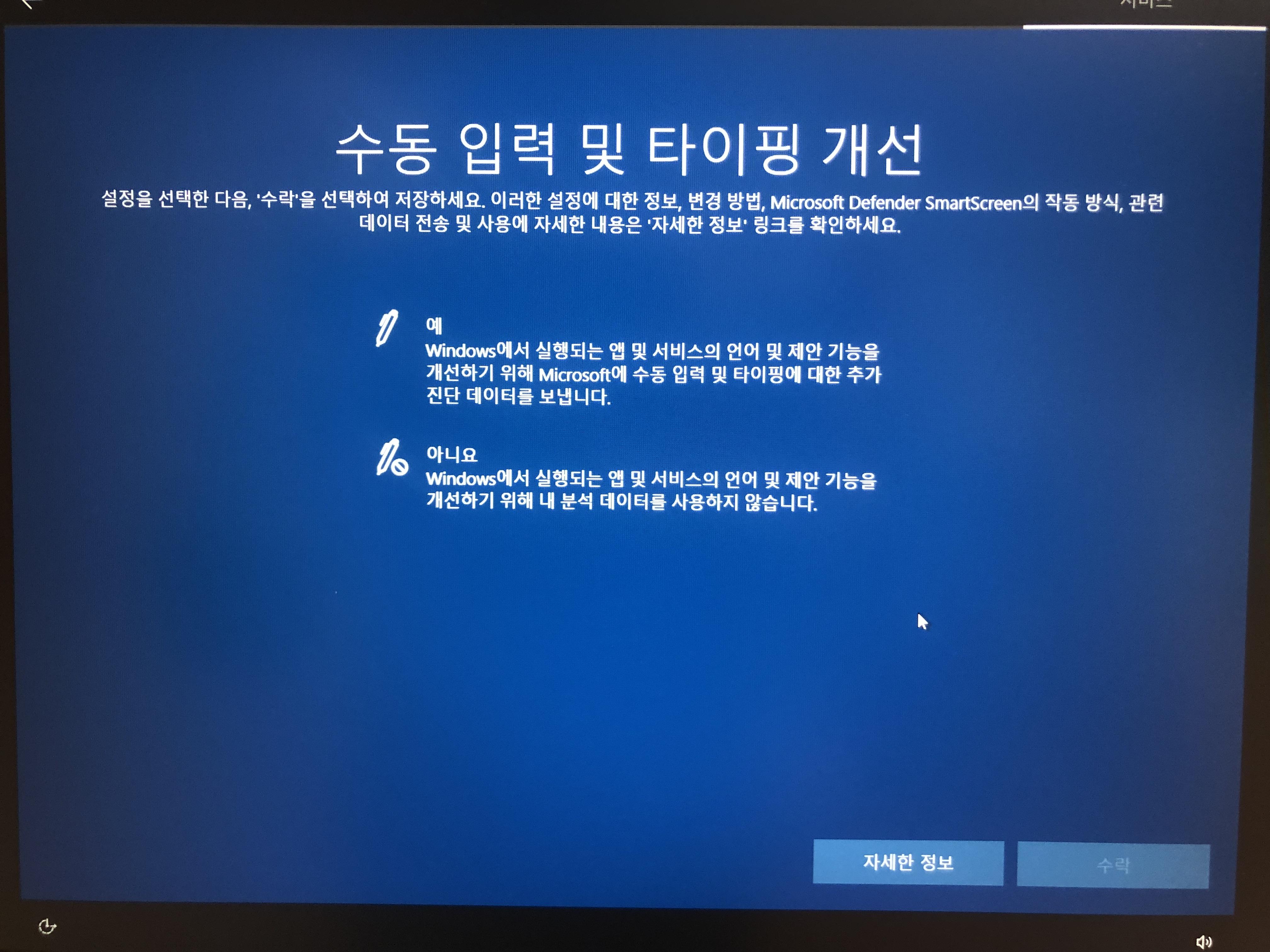


모든 걸 준비했다고 한다.
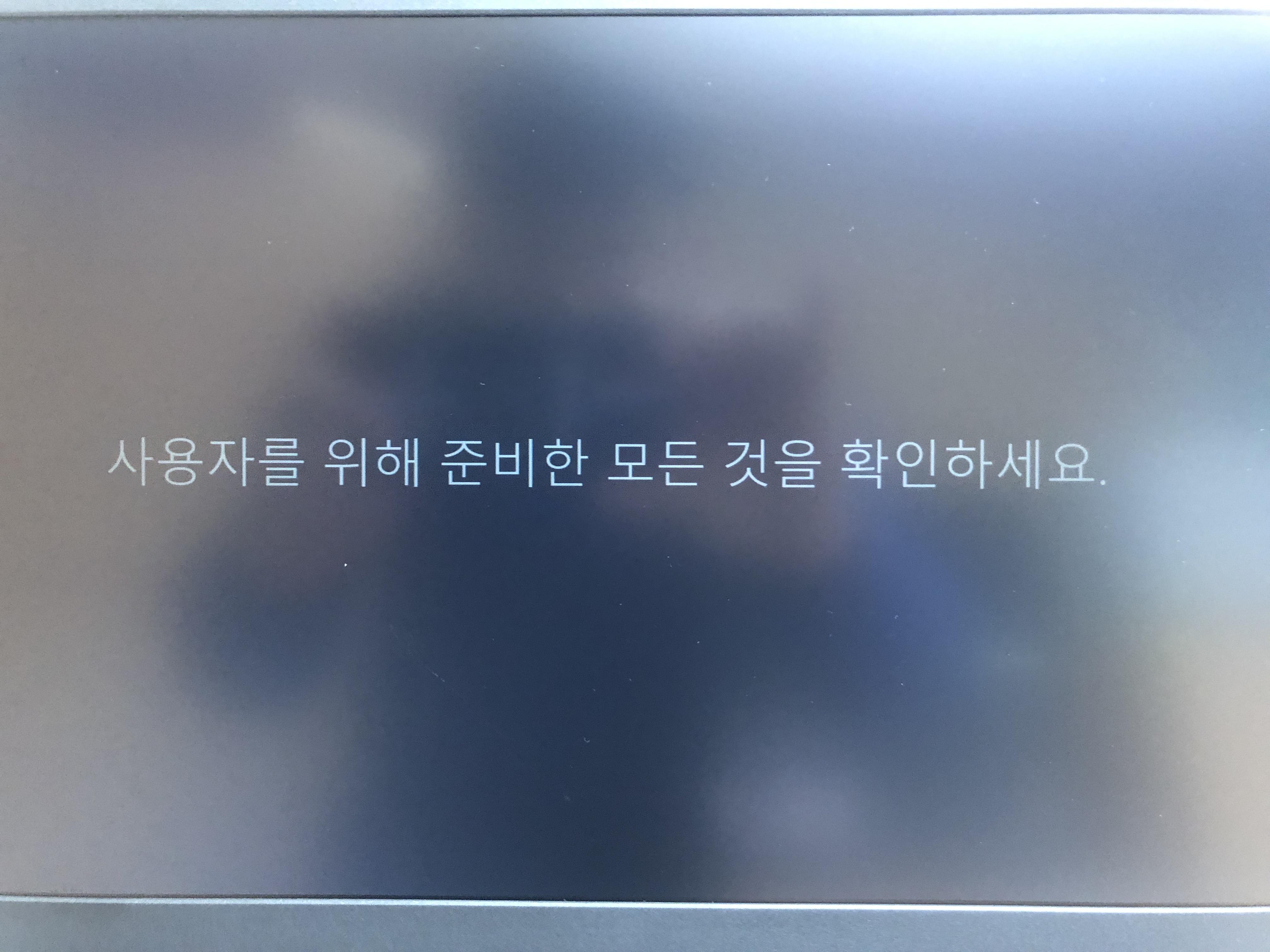
몇 분이 지나면
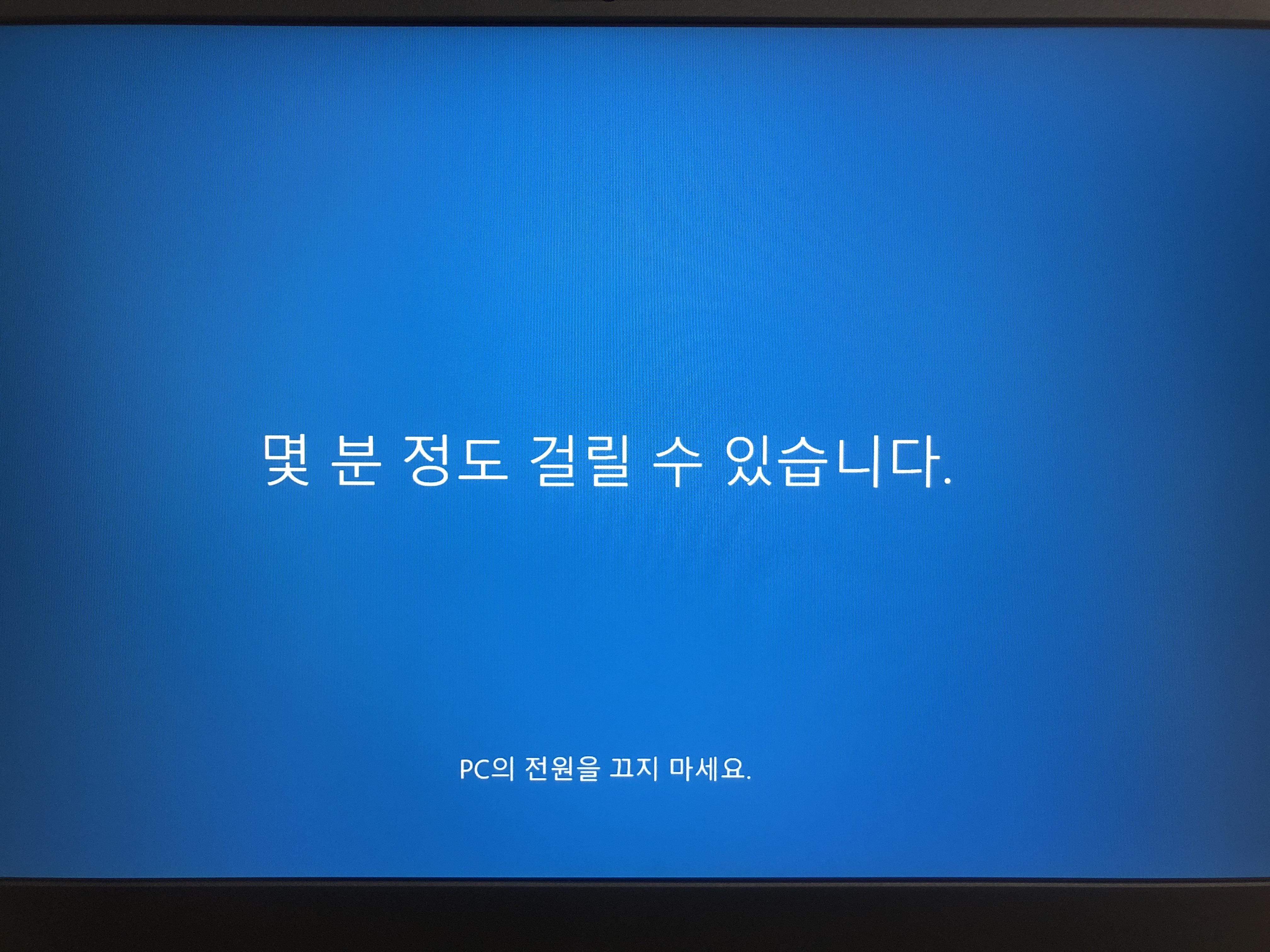
윈도우 설치가 완료되고 아래처럼 윈도우 화면이 뜨게 된다.

여기까지 윈도우 10 설치방법에 대하여 알아보았다.
설치방법이 복잡해 보일 수 있지만 직접 해보면 생각보다 쉽다는 걸 알 수 있다.
두려워하지 말고 도전해보자.
누구나 할 수 있다. 끝.
'Something > IT information' 카테고리의 다른 글
| [노트북리뷰] 가성비 노트북 레노버(Lenovo) 아이디어패드 슬림 (8) | 2020.11.09 |
|---|---|
| [IT정보] 크롬 티스토리 지도첨부 오류 해결 방법 (8) | 2020.11.07 |
| [IT정보] 윈도우10 설치 USB 만들기 (0) | 2020.11.04 |
| [IT정보] 카카오톡 사진 고화질 전송 (0) | 2020.11.02 |
| [iPhone ios14] 아이폰(iPhone) 탭기능 활용 QR코드 만들기 (0) | 2020.10.30 |




댓글